mirror of https://github.com/kholia/OSX-KVM.git
72 lines
2.5 KiB
Markdown
72 lines
2.5 KiB
Markdown
### Developing on Virtualized macOS
|
|
|
|
1. Install Xcode from the Apple App Store or from the [Apple developer website](https://developers.apple.com).
|
|
|
|
2. Create an Xcode project as usual.
|
|
|
|
3. Connect the `Apple Device` (called `iPhone` from now on) to the macOS VM.
|
|
This can be done in two ways:
|
|
|
|
Method 1: Use USB passthrough technique to connect an entire USB controller
|
|
(to which `iPhone` is connected) to the macOS VM. This method is covered in
|
|
these [notes](notes.md#usb-passthrough-notes).
|
|
|
|
If USB passthrough is not an option, use `Method 2`.
|
|
|
|
Method 2. You can use the [USB Network Gate](https://www.eltima.com/products/usb-over-ethernet/)
|
|
software to pass USB devices to macOS VMs over the network (LAN / Wi-Fi).
|
|
|
|
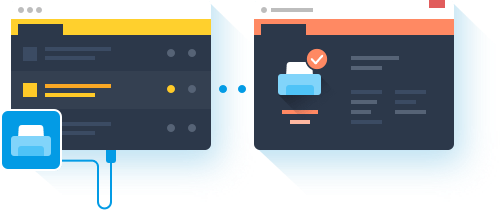
|
|
|
|
This software comes with a free trial and supports a wide variety of
|
|
operating systems. If your operating system is not supported directly, you can
|
|
deploy this software on a Raspberry Pi.
|
|
|
|
Once you have it installed on the host computer (the one with the USB device
|
|
that you will be sharing), you can install it on the macOS VM. Make sure to
|
|
allow the extension in `System Preferences > Security & Privacy` and reboot.
|
|
|
|
Once that is finished, you can open up `USB Network Gate` on the client
|
|
(macOS VM) and click `Add Server` and type in the IP address of the Raspberry Pi
|
|
or other device (to which the `iPhone` is connected). Finally, you have to
|
|
trust the computer on your `iPhone`, and it should be completely set up!
|
|
|
|
At this point, the `iPhone` should work as usual - showing up in
|
|
Finder, Xcode, etc.
|
|
|
|
4. At this point, the macOS VM has an Xcode project and has access to the
|
|
`iPhone`. Continue using Xcode as usual to build, deploy, and test the Xcode
|
|
project.
|
|
|
|
|
|
### Setup USB Network Gate on Raspberry Pi
|
|
|
|
These steps were tested on RPi 3B+ running `Raspberry Pi OS with desktop
|
|
(August 20th 2020)`.
|
|
|
|
```
|
|
sudo apt update
|
|
sudo apt upgrade -y
|
|
|
|
sudo reboot
|
|
|
|
sudo apt install raspberrypi-kernel-headers
|
|
|
|
wget https://cdn.electronic.us/products/usb-over-ethernet/linux/download/eveusb_armv7l.deb
|
|
|
|
sudo apt install ./eveusb_armv7l.deb
|
|
```
|
|
|
|
To get proper VNC resolution (for headless systems), insert the following lines
|
|
in `/boot/config.txt` on the RPi system.
|
|
|
|
```
|
|
dtparam=audio=on # note: existing line
|
|
hdmi_force_hotplug=1
|
|
hdmi_group=2
|
|
hdmi_mode=82
|
|
```
|
|
|
|
Enable VNC on the RPi system using the `sudo raspi-config nonint do_vnc 0`
|
|
command.
|